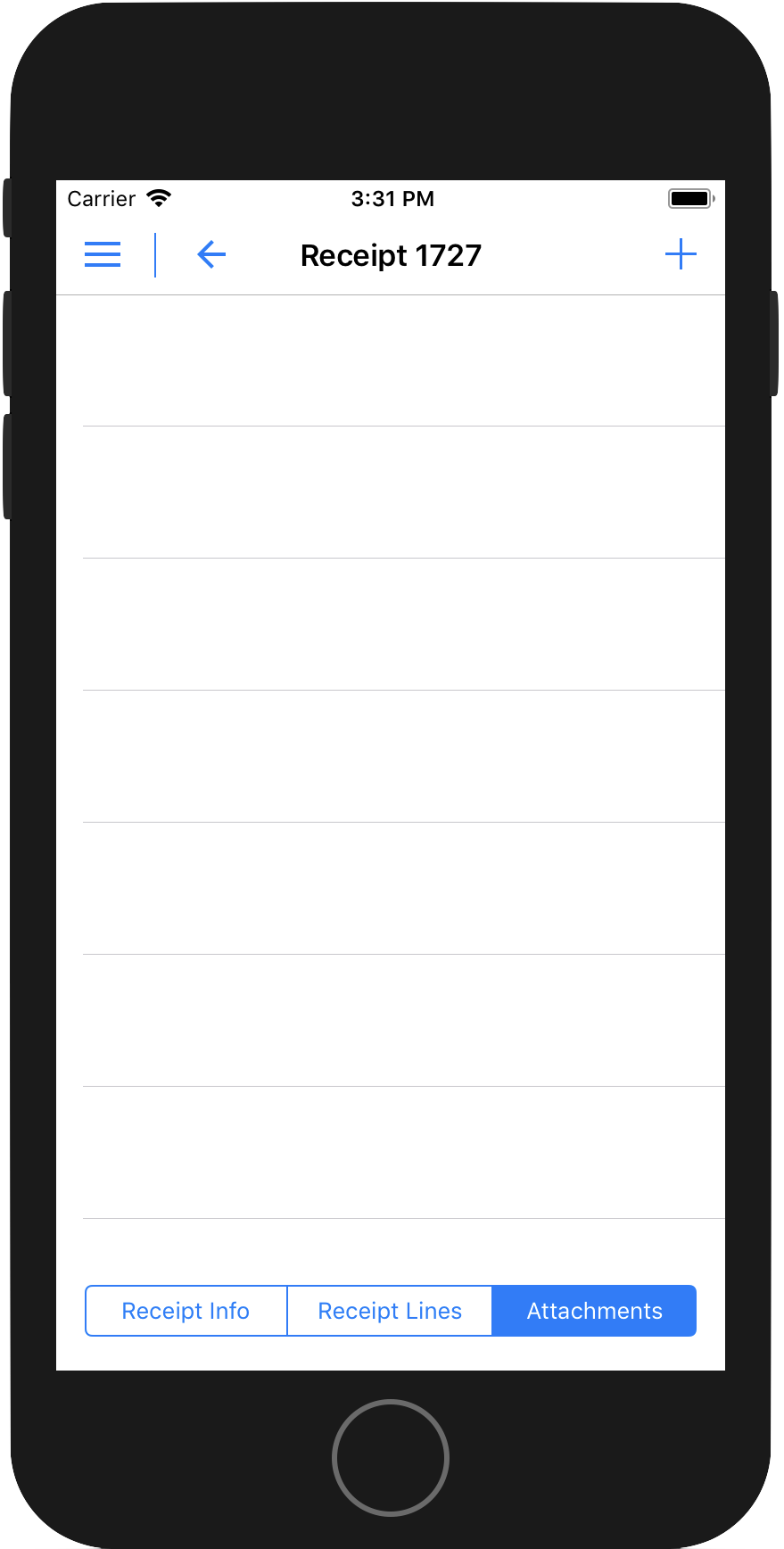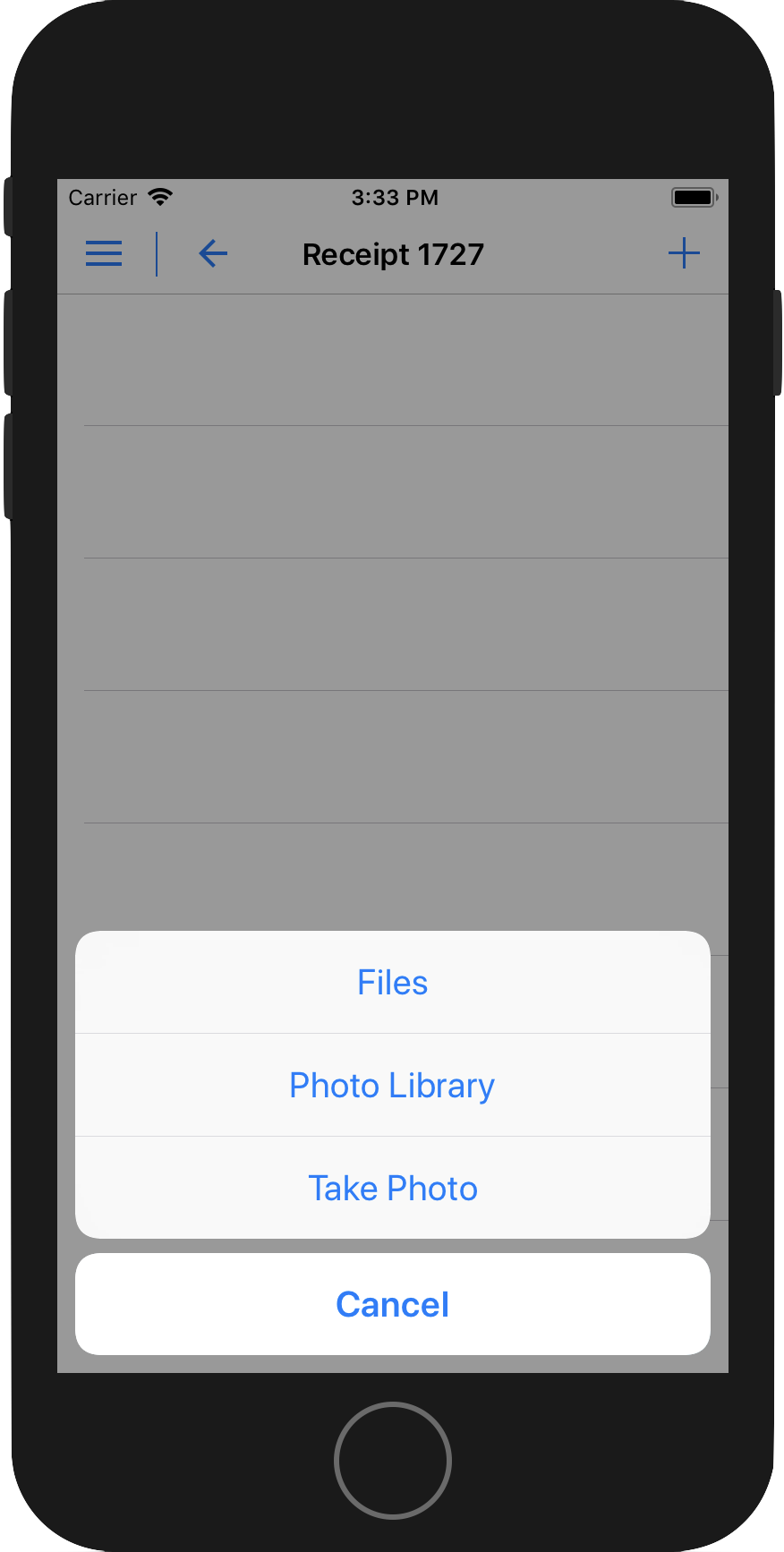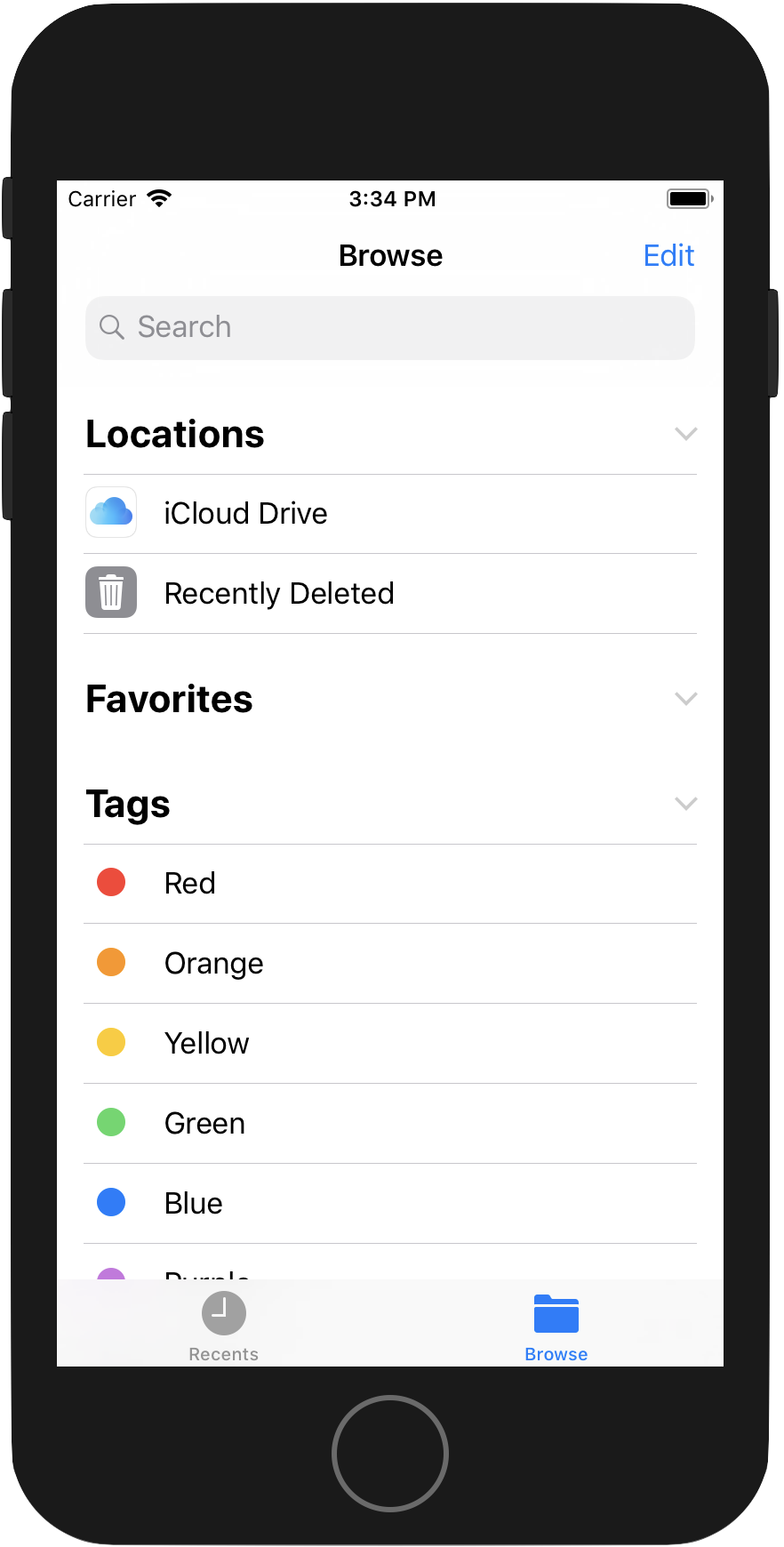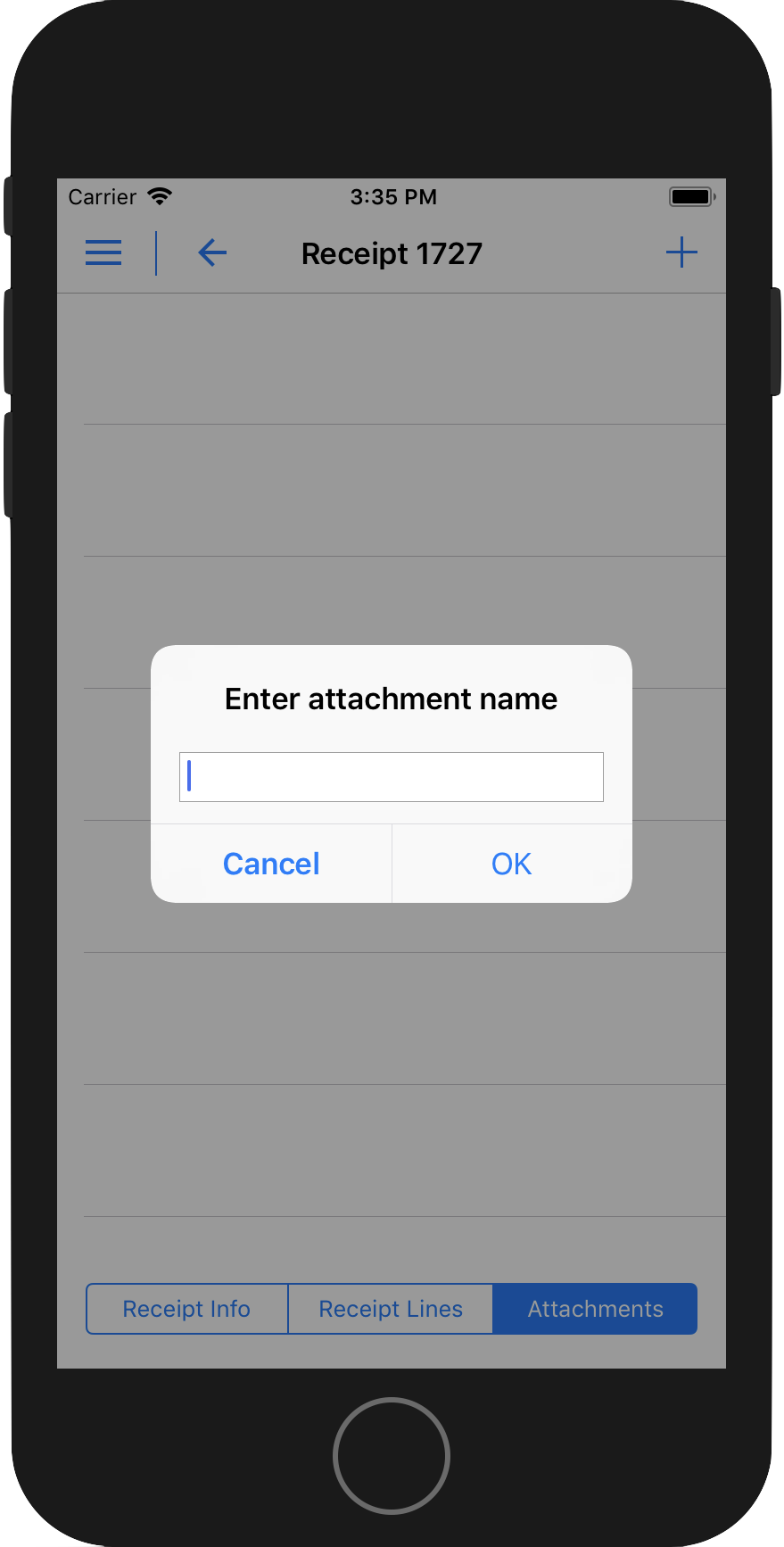Velocity WMS iOS has been updated to version 5.0. The most noteworthy change in this update is the ability to upload files in the receiving and shipment modules from iCloud Drive, Google drive, OneDrive, and Dropbox via integration with the Files app on iOS 11. This gives you the ability to use scanning apps such as Evernote Scannable or Genius Scan to create multipage PDF files using your devices camera. You can save the PDF to one of the Files App compatible cloud storage services and upload them to your receipt or shipment in Velocity WMS. All this can be done without leaving the iPhone or iPad. Please see “How to upload files from Velocity WMS iOS” below to learn how to use this new feature.
Velocity WMS iOS has also been updated with enhancements and bug fixes detailed below.
Update Notes for Velocity WMS iOS Version 5.0
What’s New
- You can now upload files in the receiving and shipment modules from iCloud Drive, Google drive, OneDrive, and Dropbox via integration with the Files app on iOS 11.
Enhancements and Bug Fixes
- Validate attachment name length when uploading a file or an image.
- Updated Socket Mobile API to the latest version.
How to upload files from Velocity WMS iOS
1. Open Velocity WMS iOS on your iPhone, iPad, or iPod Touch.
2. Login.
3. Press on Receipts or Shipment in the navigation.
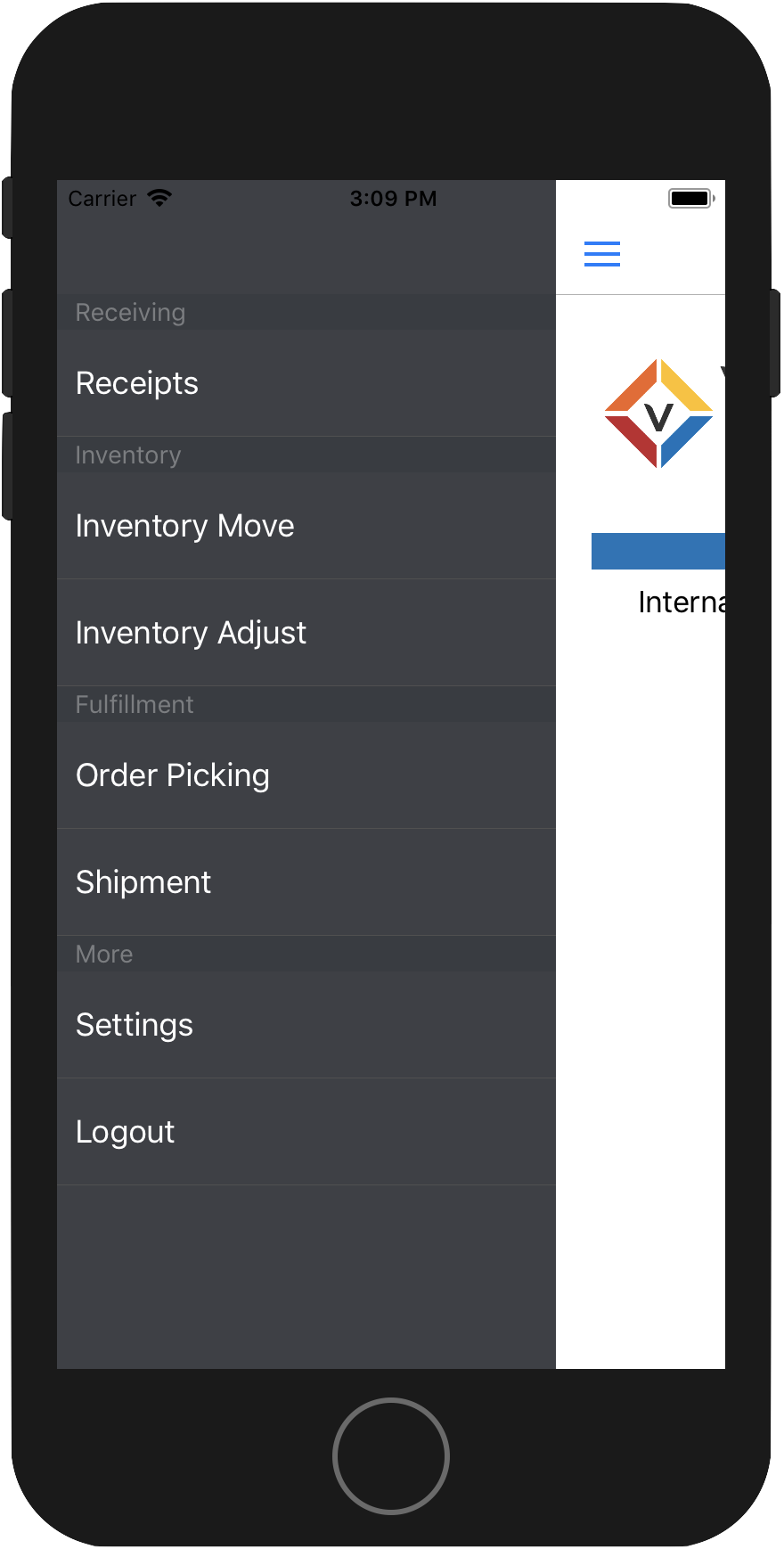
4. Press on a Receipt or Shipment.
5. Press on the Attachments tab at the bottom of the screen.
6. Press the + icon at the top right to add an attachment to this receipt or shipment.
7. Press the Files option in the menu that appears.
8. From the Recents or Browse tab at the bottom of the screen search for the file you want to upload and press on it (Note: From the browse tab you can choose iCloud Drive or any other apps that integrate with the Files app such as Google Drive, OneDrive, and Dropbox given that you have their iOS apps installed and have logged into your account in their application. In order to upload files via iCloud Drive you need to sign into your iCloud account on your iOS device and iCloud Drive must be enabled in the settings app).
9. Enter the attachment name and hit OK.
10. Your attachment is now uploaded to Velocity WMS.
11. View the attachment by pressing on it.